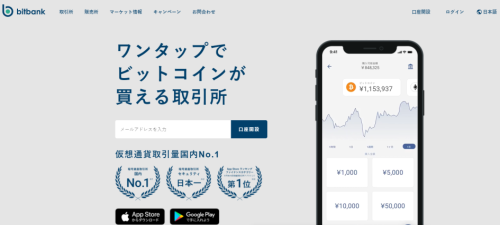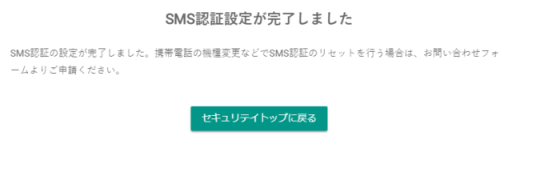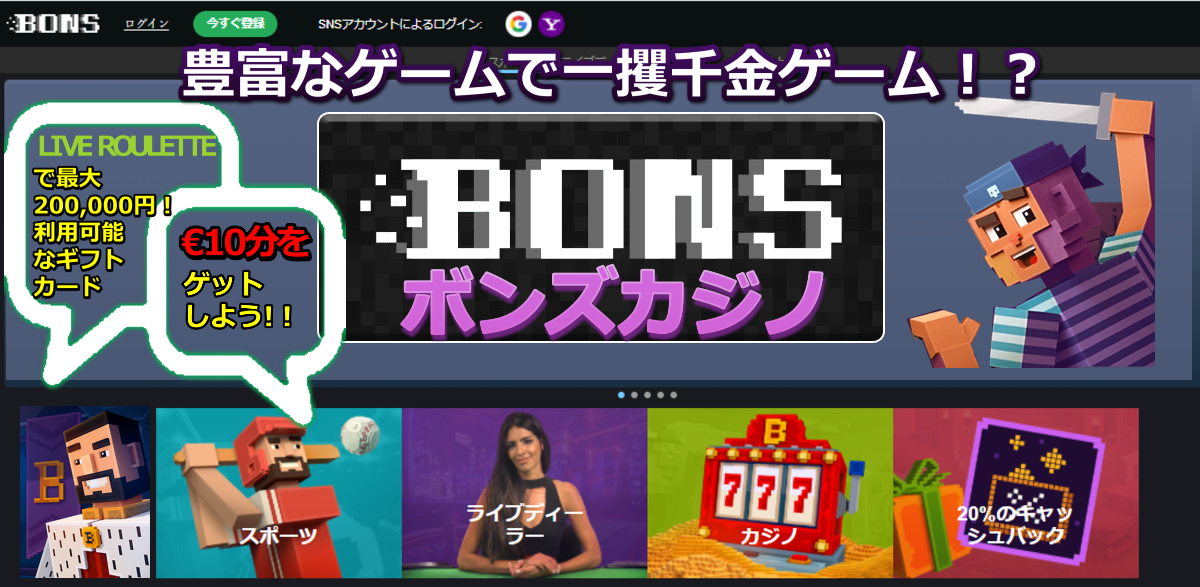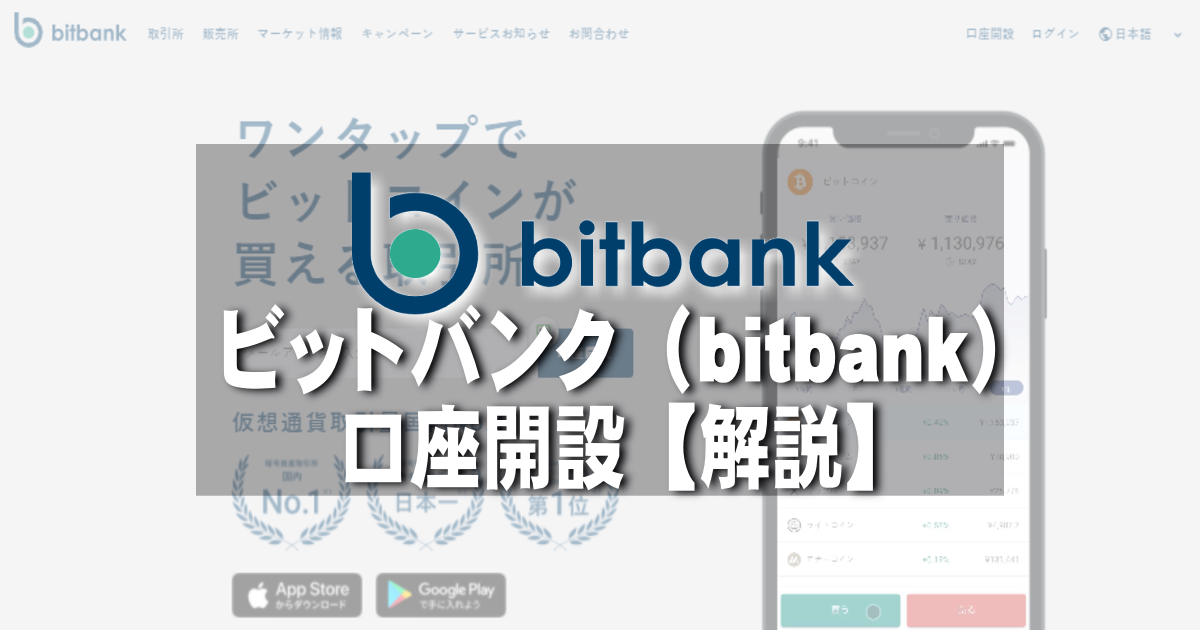
もくじ
仮想通貨取引所ビットバンク(bitbank)とは?
 ビットバンク(bitbank)ではアルトコインのトレードも自由自在。 1円未満の単位から、お試しで購入することもでき、24時間365日、PCから、スマホから瞬時に取引できます。
ビットバンク(bitbank)ではアルトコインのトレードも自由自在。 1円未満の単位から、お試しで購入することもでき、24時間365日、PCから、スマホから瞬時に取引できます。また、bitbankの取引プラットフォームは、オーダーブック(取引板)方式なので透明性の高い取引が可能となっています。
スマホにも対応した洗練された取引インターフェースと、60種のテクニカル分析を利用できるリアルタイムチャートで、多様な相場局面にあわせた戦略的なトレードを可能にしています。
本格的なアルトコイントレードがはじめての人でも簡単に取引することができるオススメの取引所です。
ビットバンク(bitbank)について
ビットバンク(bitbank) の略歴を調べてみました。
●社名:ビットバンク株式会社
●会社設立:2014年5月
●代表:代表取締役CEO 廣末紀之
●資本提携:株式会社セレスと資本業務提携(持分法適用関連会社化)
●特徴:現物取引のできる取引所をbitbank.cc、先物取引の取引所はbitbank Tradeと、分けてサービスを提供。
●会社設立:2014年5月
●代表:代表取締役CEO 廣末紀之
●資本提携:株式会社セレスと資本業務提携(持分法適用関連会社化)
●特徴:現物取引のできる取引所をbitbank.cc、先物取引の取引所はbitbank Tradeと、分けてサービスを提供。
仮想通貨取引所「ビットバンク(bitbank)」の口座開設の流れ
ビットバンク(bitbank)に登録するには次の手順で入力していきます。
● メールアドレスの登録
● 登録したメールアドレスに届いたメールのリンクからパスワードを登録。
● 基本情報を登録
● 本人確認書類提出をアップロードで行う。
● 携帯電話(SMS)認証
● 登録したメールアドレスに届いたメールのリンクからパスワードを登録。
● 基本情報を登録
● 本人確認書類提出をアップロードで行う。
● 携帯電話(SMS)認証
口座無料登録フォームよりメールアドレスの登録
ビットバンク(bitbank)の口座開設の手順を次に解説していきます。
ビットバンク(bitbank)の公式ページへ
下記画像をクリックでビットバンク(bitbank)の公式ページへ
<使用画像について>
説明時に使っている画像は「ビットバンク(bitbank)」の公式HPから頂いています。
説明時に使っている画像は「ビットバンク(bitbank)」の公式HPから頂いています。
Step.1 口座開設フォームからメールアドレスの登録 メールアドレスを入力し「無料口座開設」をクリック⇒登録したメールアドレスを認証してもらいます。
![無料口座開設をクリック]()
Step.2 「新規登録」、「メールを送信しました」の表示
![新規登録完了]()
Step.3 メールに届いたリンクをクリックしてパスワードの登録。
登録したメールアドレスにパスワードの登録リンクが送られているのでそのリンクをクリックして「パスワード」を登録します。![登録メールが届く]()
Step.4 「パスワード」の設定。
パスワード登録画面が現れますので「パスワード」を入力⇒「パスワード再入力」して登録します。![ビットバンクパスワードの設定]()
Step.5 基本情報の登録。
次に、住所・氏名など基本情報の登録を行っていきます。すべて入力を終えたら「次へ」をクリック!![ビットバンク個人情報の入力]()
Step.6 基本情報の確認画面
登録した「基本情報」の確認画面が表示されるので、正しければ「登録」をクリックして登録します。![個人基本情報の確認]()
Step.7 「基本情報登録完
次の表示「基本情報登録が完了しました。」の表示現れたらこれで基本情報登録は完了です。」![基本情報登録が完了しました。]()
以上で、ビットバンク(Bitbank)の無料口座登録は終了ですが、どこの取引所もこの無料講座登録だけでは仮想通貨の送受信、日本円の送受金は行なえません。他の取引所と同じで「本人確認書類の提出」を行って初めて取引ができますので、次の段階である本人確認書類の提出を行い、承認を受けましょう。本人確認書類をアップロードします。
本人確認書類:運転免許証、パスポート、住民基本台帳カード、在留カード のうちどれかひとつを表・裏を写真に撮ってアップロードします。
直接、パソコンのカメラから撮ってアップロードすることもできますが、ピンぼけなどで不承認になることも結構あるので、一度スマホなどで撮影して写真のできあがりをしっかり確認してアップするほうが良いでしょう。
➕の部分をクリック⇒ファイルを選択画面になるので、撮っておいた本人確認書類のファイルを選択してアップロードしましょう!Step.1 本人確認書類を写真にとって写真をアップロードします。
![本人確認書類のアップロード]()
Step.2 写真のファイルを選択すると実際の写真が表示される
写真の鮮明さなどを確認してアップロードしましょう!![本人確認書類アップロード]()
Step.3 本人確認書類送信。
写真がまちがってなければ「この内容で登録する」をクリックして送信。![本人確認書類送信]()
Step.4 本人確認書類のアップロードが完了
「本人確認書類のアップロードが完了しました」 の表示が現れたらこれで本人確認書類のアップロードは成功です。
本人確認書類の審査は、土日を挟まなければほぼ、2日ほどで完了します。
「2段階認証の設定に進む」をクリックして、2段階設定に進みましょう。![本人確認書類のアップロード完了]()
私の場合は、かなり早くて、3時間ほどで審査が完了。下記のような承認メールが届きました。午前中に行ったから早かったのかもしれませんね。![本人確認書類の承認メール]()
google「二段階認証(Google)」の設定
2017年、2018年は仮想通貨取引所において、仮想通貨の流出事件が相次ぎました。個人レベルでそういった盗難事故を防ぐためにはできる最低限の設定は行っておくべきです。その一つがgoogle「二段階認証(Google)」の設定です。
google「二段階認証(Google)」のアプリ「Google Authenticator」については当サイト「Google Authenticatorによる2段階認証設定の方法【解説】」を確認してください。Step.1 google「二段階認証(Google)」の設定。
google二段階認証アプリに6桁の数字が表示されます。その表示された6桁の数字を図のように入力して、「設定」をクリックで二段階認証の設定は終了です。今後、このQRコードはログインの都度必要となりますので、印刷しておきましょう。
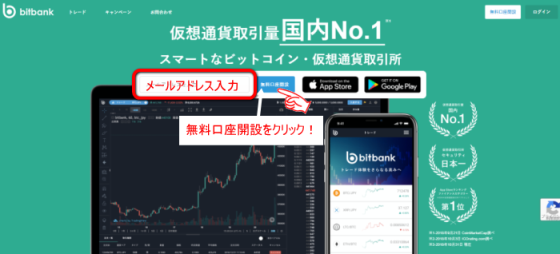
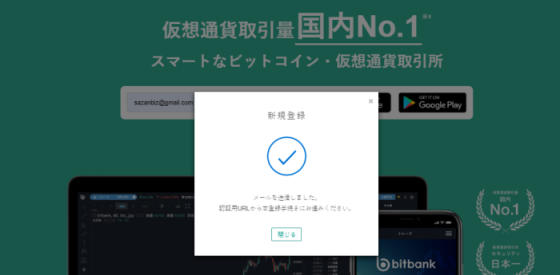
登録したメールアドレスにパスワードの登録リンクが送られているのでそのリンクをクリックして「パスワード」を登録します。
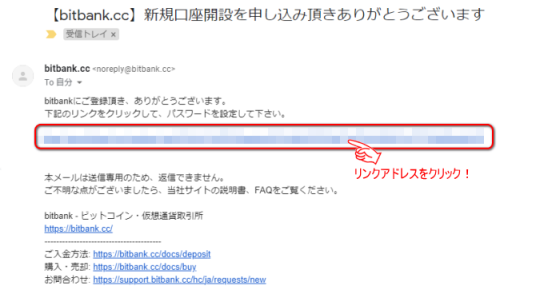
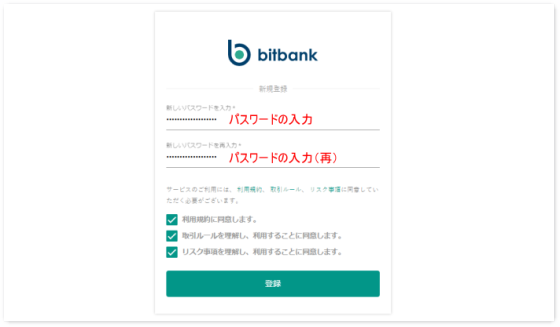
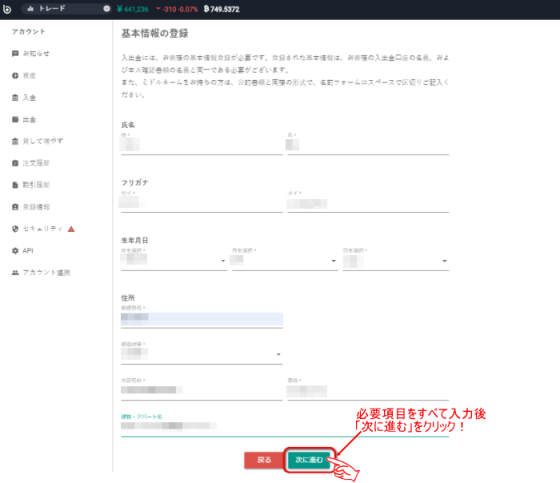
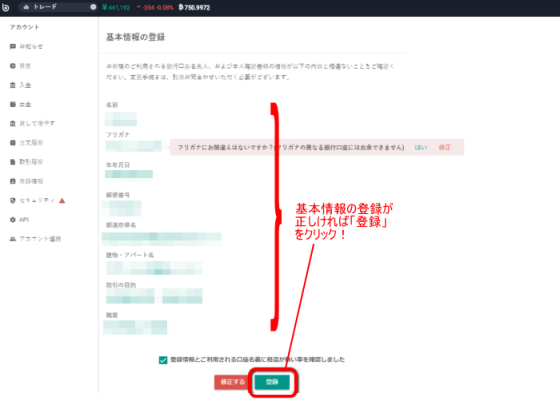
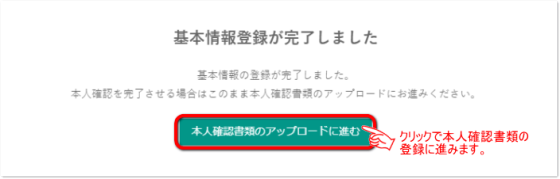
以上で、ビットバンク(Bitbank)の無料口座登録は終了ですが、どこの取引所もこの無料講座登録だけでは仮想通貨の送受信、日本円の送受金は行なえません。他の取引所と同じで「本人確認書類の提出」を行って初めて取引ができますので、次の段階である本人確認書類の提出を行い、承認を受けましょう。
直接、パソコンのカメラから撮ってアップロードすることもできますが、ピンぼけなどで不承認になることも結構あるので、一度スマホなどで撮影して写真のできあがりをしっかり確認してアップするほうが良いでしょう。
➕の部分をクリック⇒ファイルを選択画面になるので、撮っておいた本人確認書類のファイルを選択してアップロードしましょう!
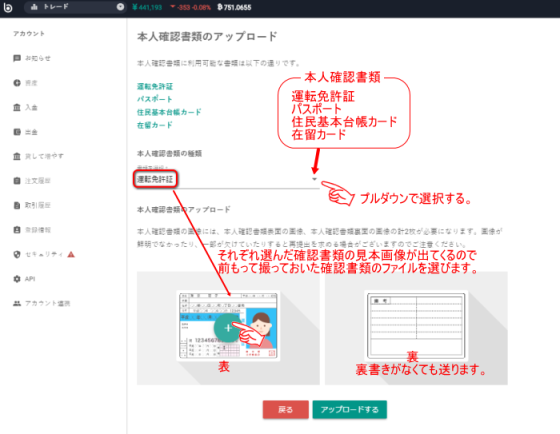
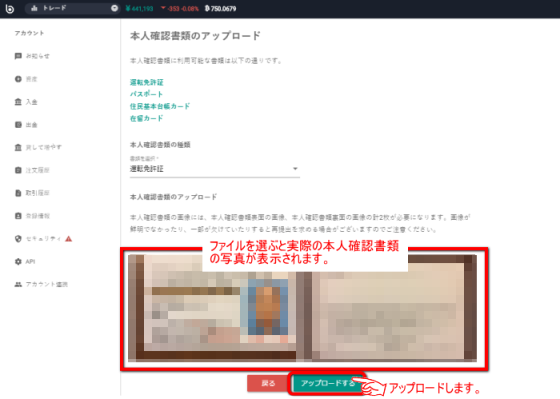
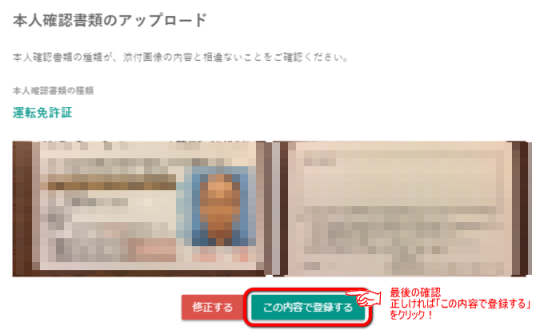
本人確認書類の審査は、土日を挟まなければほぼ、2日ほどで完了します。
「2段階認証の設定に進む」をクリックして、2段階設定に進みましょう。
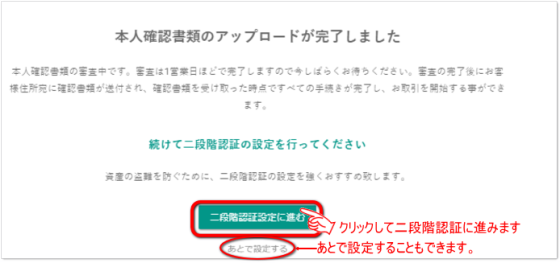
私の場合は、かなり早くて、3時間ほどで審査が完了。下記のような承認メールが届きました。午前中に行ったから早かったのかもしれませんね。
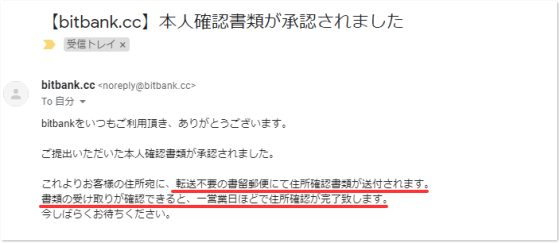
google「二段階認証(Google)」のアプリ「Google Authenticator」については当サイト「Google Authenticatorによる2段階認証設定の方法【解説】」を確認してください。
※携帯の機種変更などではこの2段階認証のアプリは引き継がれてもデータは引き継がれないので、このQRコードがないとログインできないことになります。
※2021年現在、新しいデバイスへの引き継ぎ設定ができるようになっています。
※2021年現在、新しいデバイスへの引き継ぎ設定ができるようになっています。
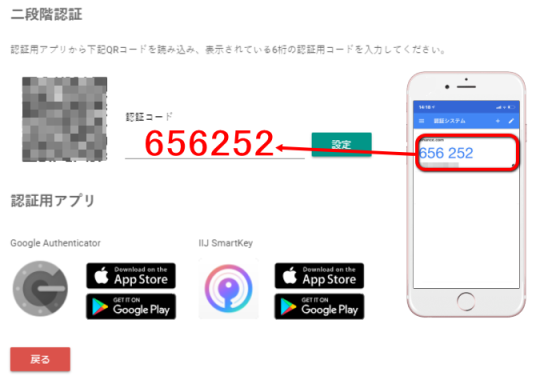
Step.2 2段階認証の設定の終了。
次のような表示になり、2段階認証が終了します。
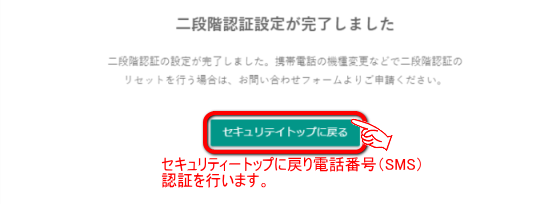
Step.3 電話番号(SMS)認証
次に、「セキュリティトップに戻る」をクリックして最後の電話(SMS)認証を行います。あとで行う場合は、下記、TOP画面から行うこともできます。
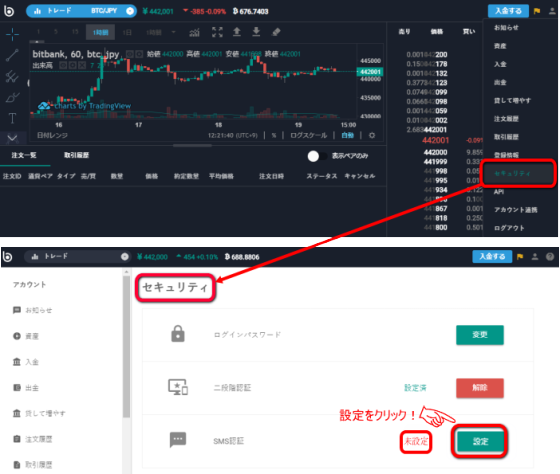
設定 をクリックします。
Step.4 携帯電話(SMS)認証を行いましょう。
下図のようにSMS認証設定画面が表示されるので携帯電話番号を11桁で入力(最初の0を含む090,080から始める)して「送信する」をクリックします。
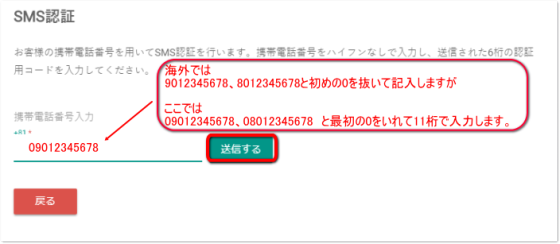
Step.5 携帯電話のSMSメールに6桁のコードが送信されます。
SMSメールに6桁の認証コードが送信されます。この6桁のコードを入力します。
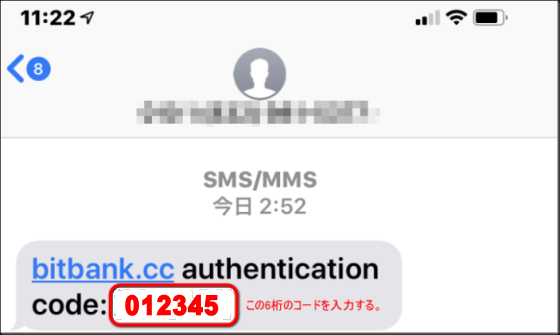
Step.6 6桁の認証用コードを入力欄に入力。
認証番号入力欄に、この6桁のコードを入力します。
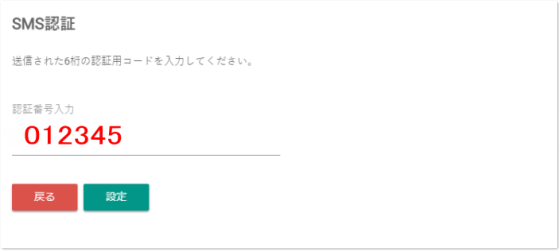
Step.7 SMS認証設定の完了。
「SMS認証設定が完了しました。」の表示が出ます。これで、SMS認証は完了しました。
Step.8 「セキュリティー」と「登録情報」を確認。
「SMS認証設定が完了しました。」の表示が出ます。これで、SMS認証は完了しました。
最後に、登録情報とセキュリティー状況を確認しておきましょう。セキュリティーの二段階認証やSMS認証の変更や解除は 解除 をクリックでできます。
本人確認書は現在「郵送確認中」となっていますね。
郵送物が届き配達されたハガキに「暗証番号」が書かれているのでそれを 暗号番号で有効化 をクリックして入力、有効化をクリックすれば有効となります。
最後に、登録情報とセキュリティー状況を確認しておきましょう。セキュリティーの二段階認証やSMS認証の変更や解除は 解除 をクリックでできます。
本人確認書は現在「郵送確認中」となっていますね。
郵送物が届き配達されたハガキに「暗証番号」が書かれているのでそれを 暗号番号で有効化 をクリックして入力、有効化をクリックすれば有効となります。
Step.9 登録情報の確認。
本人確認情報の登録情報を確認します。
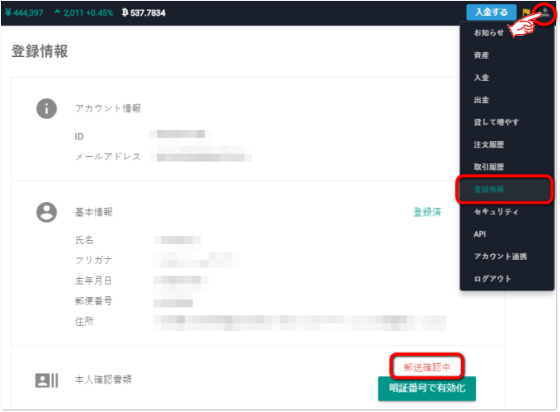
Step.10 セキュリティー状況の確認
セキュリティー情報の確認を行います。
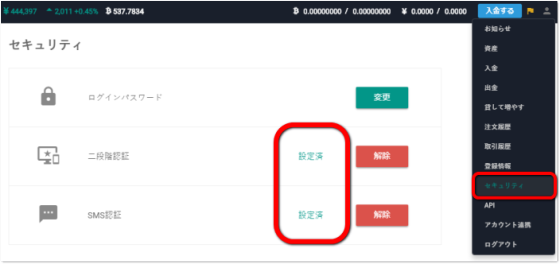
以上で、 ビットバンク(bitbank)取引所の本人確認書類の提出と承認関連はすべて終了です。
[次]-おススメ仮想通貨取引所比較